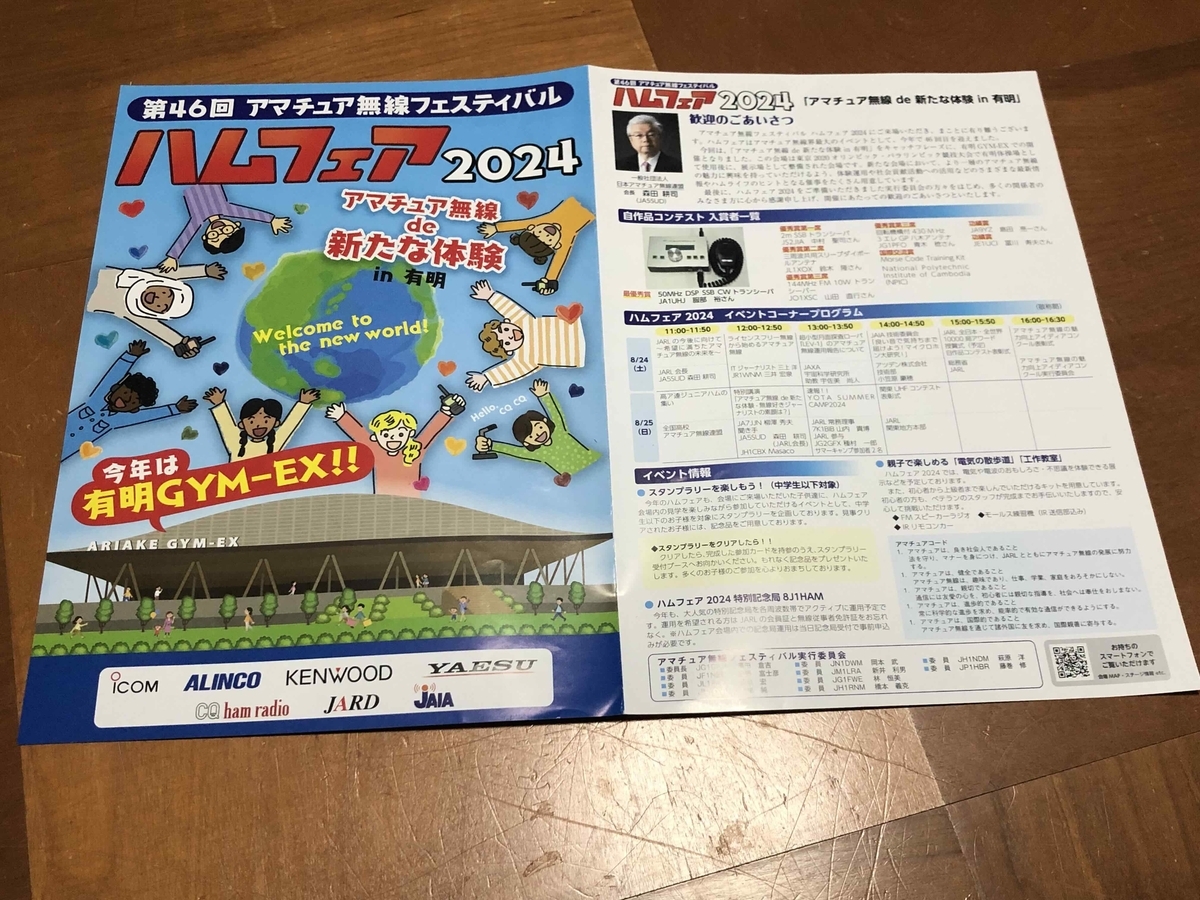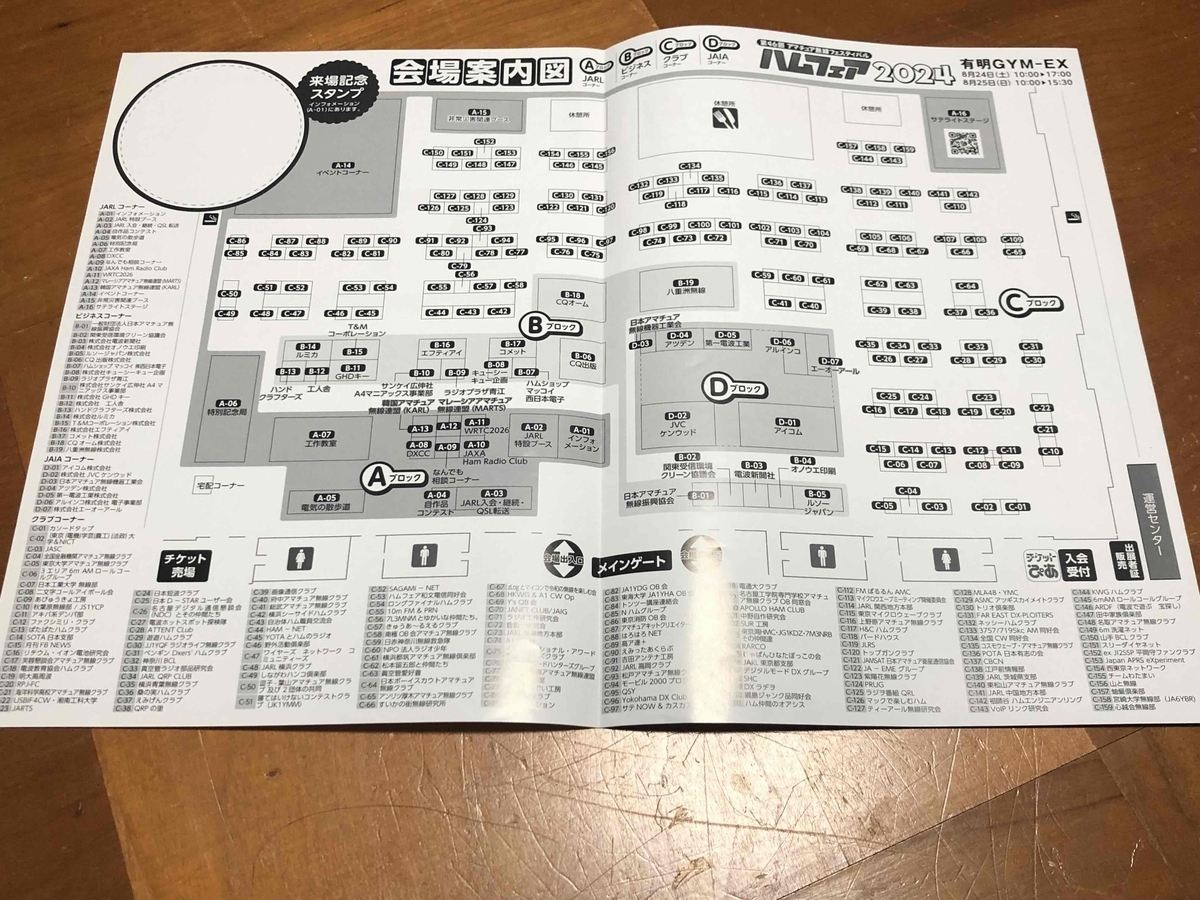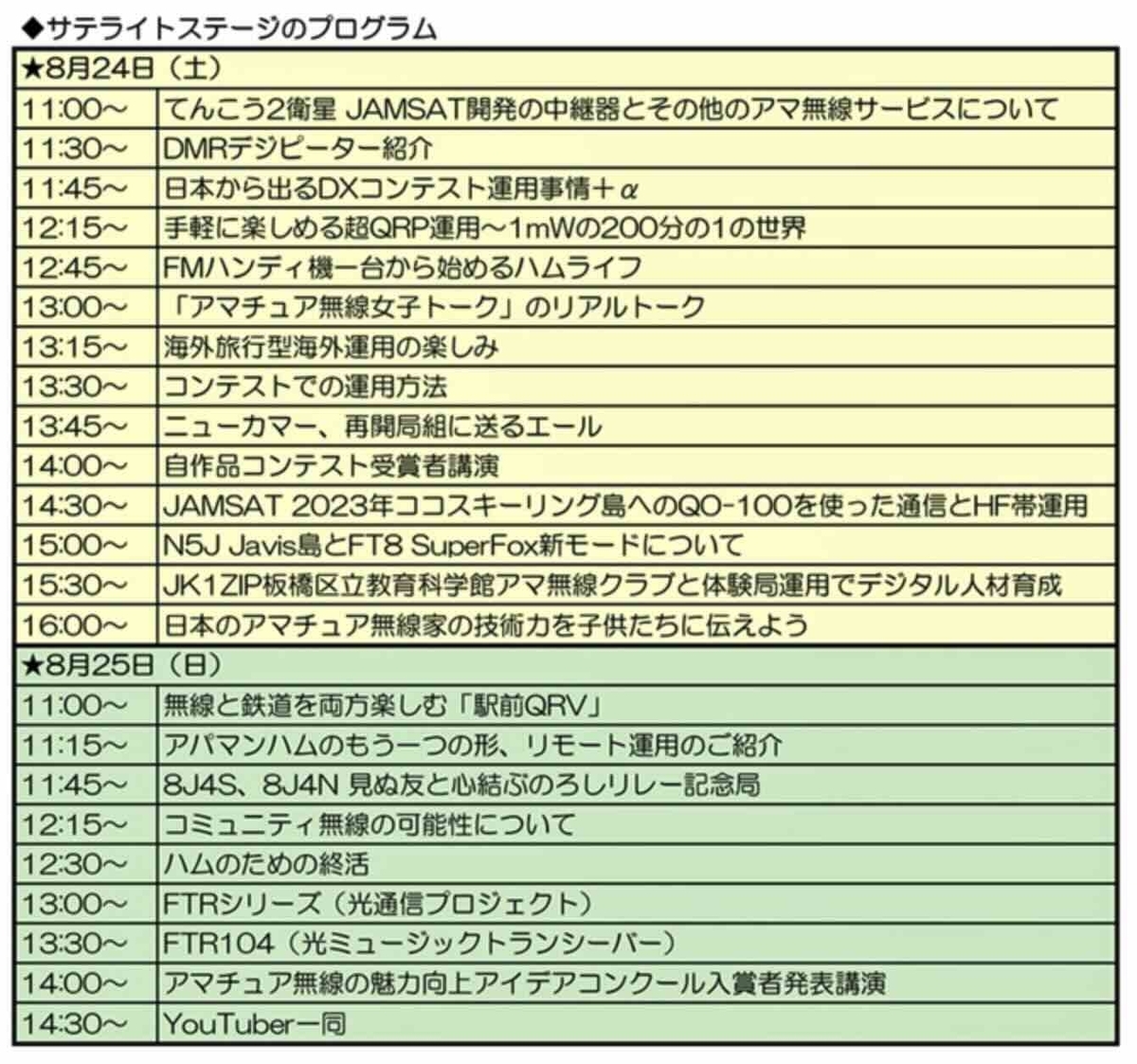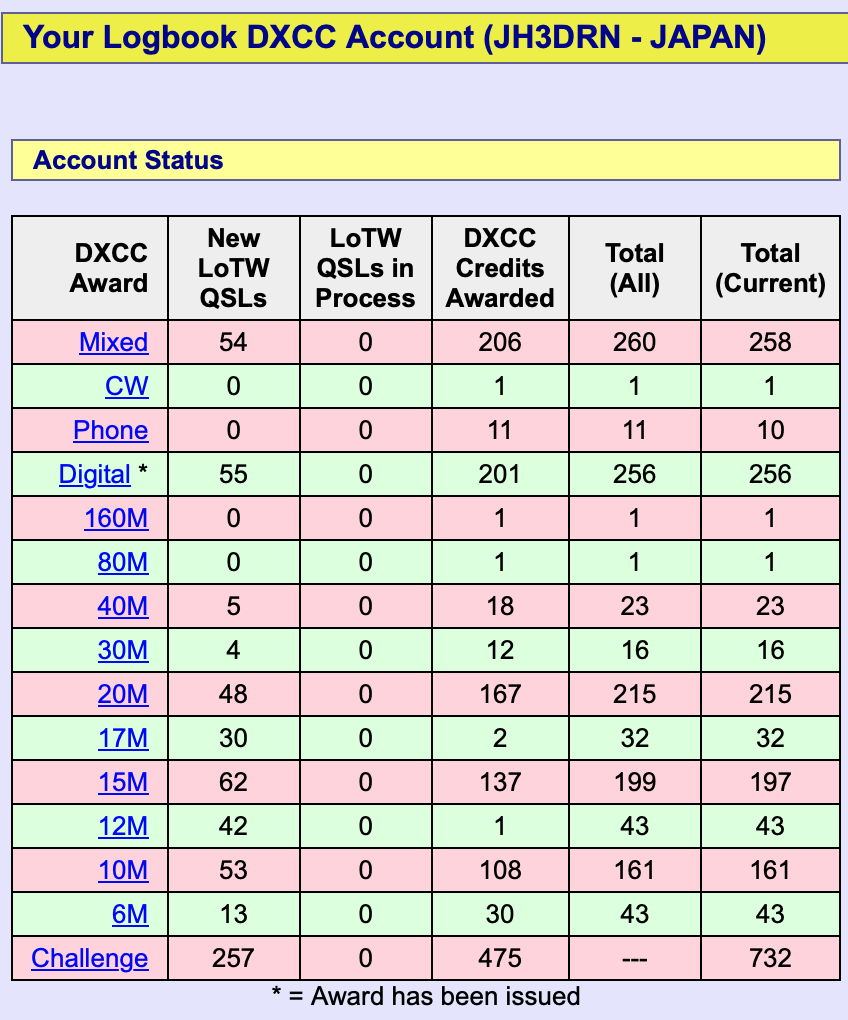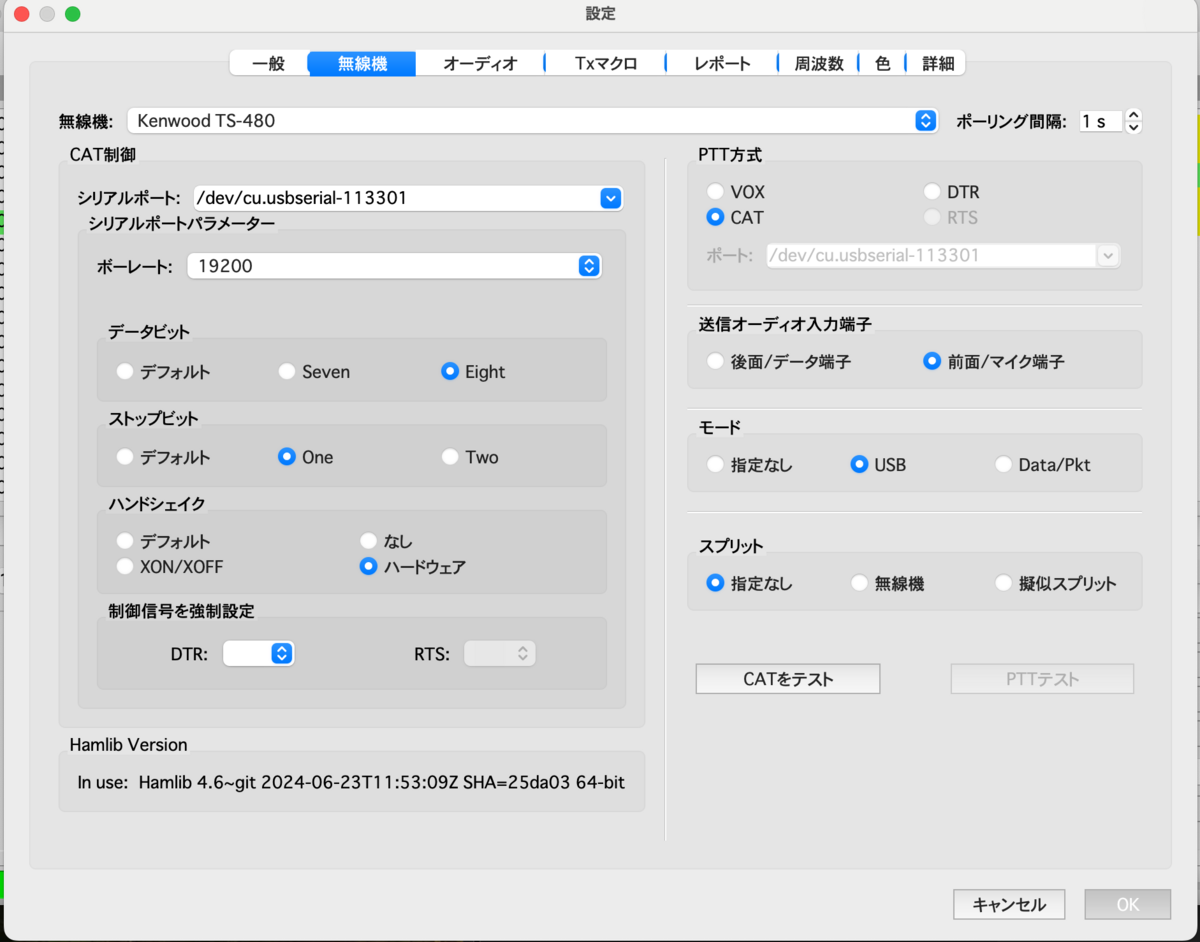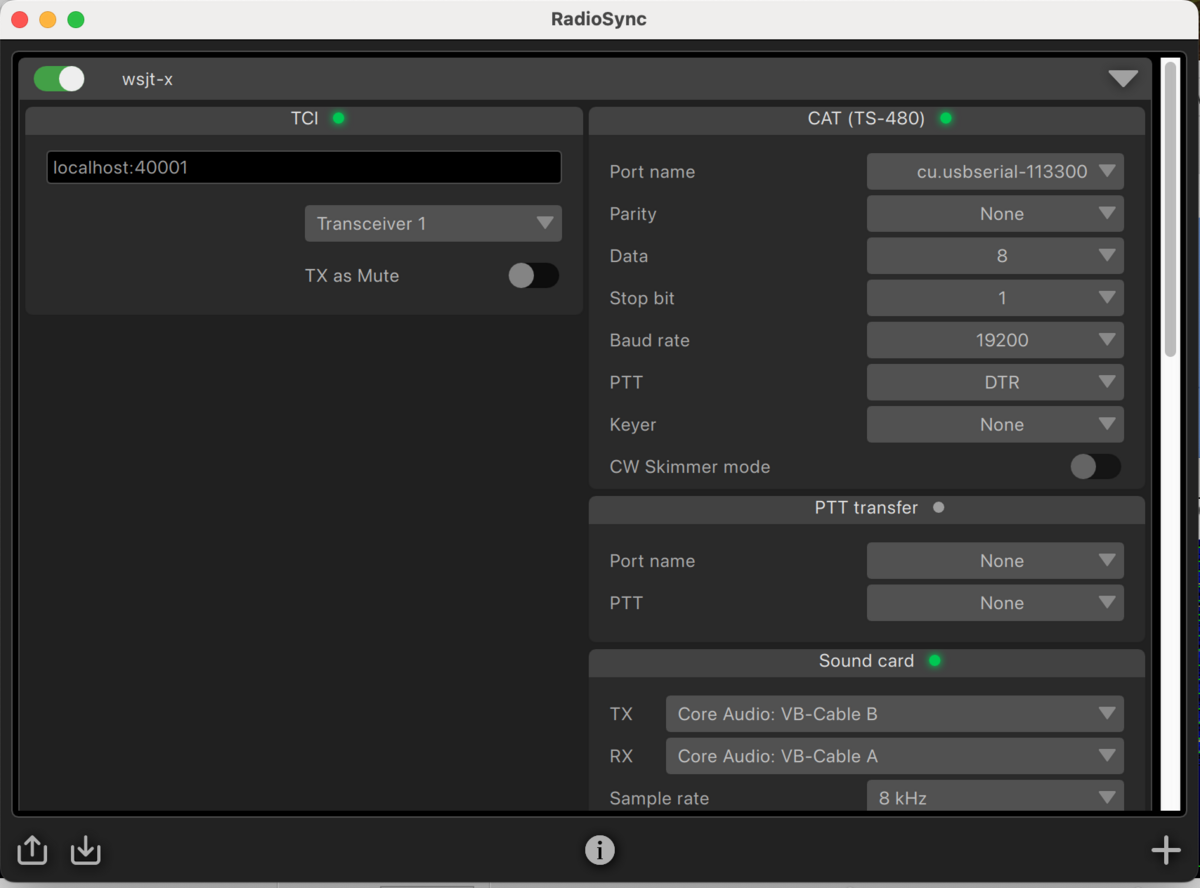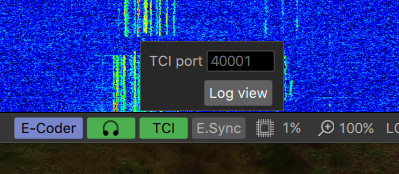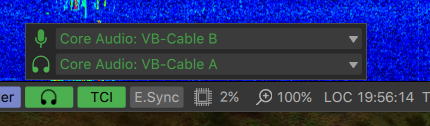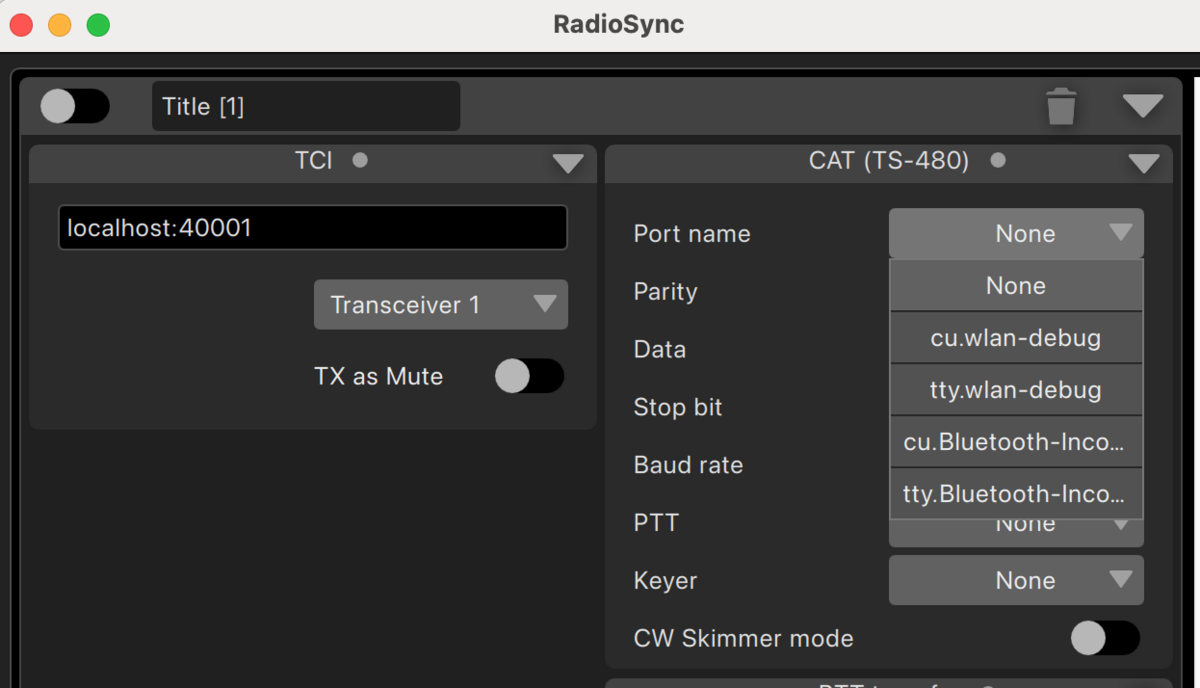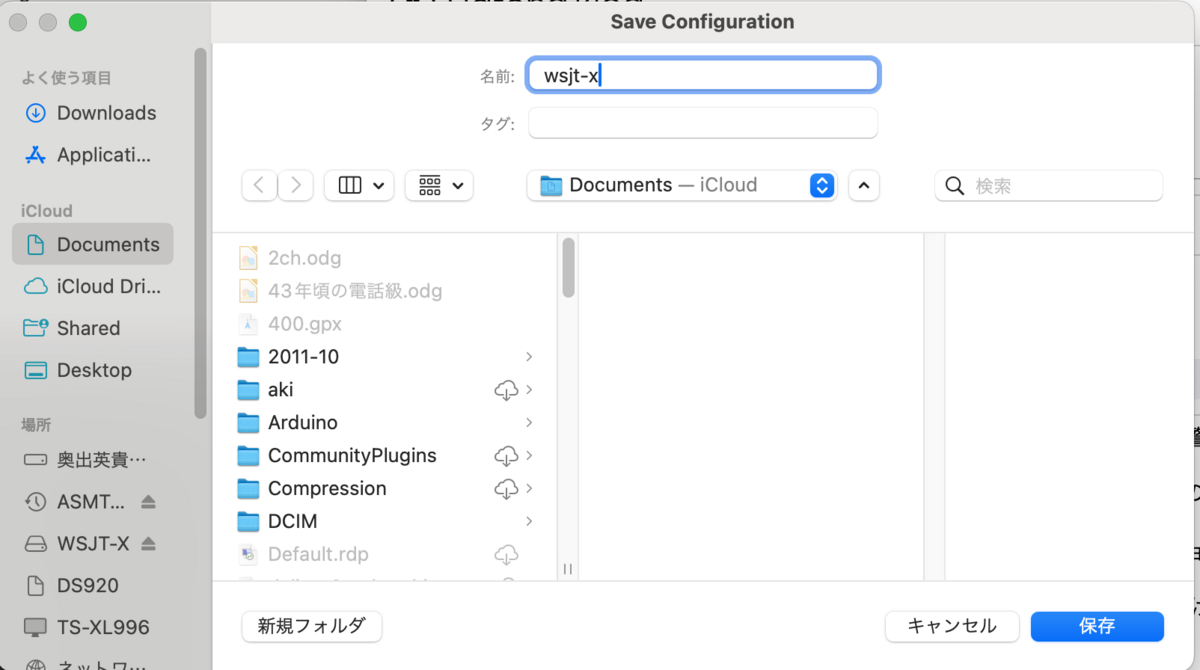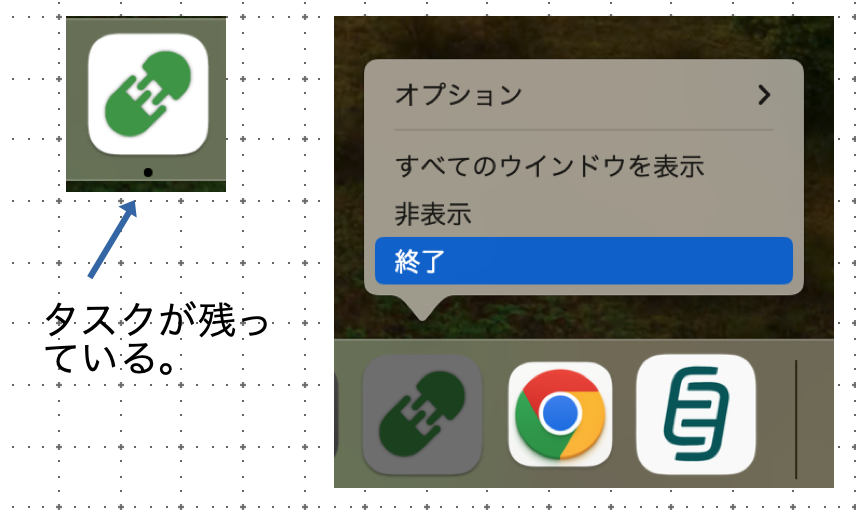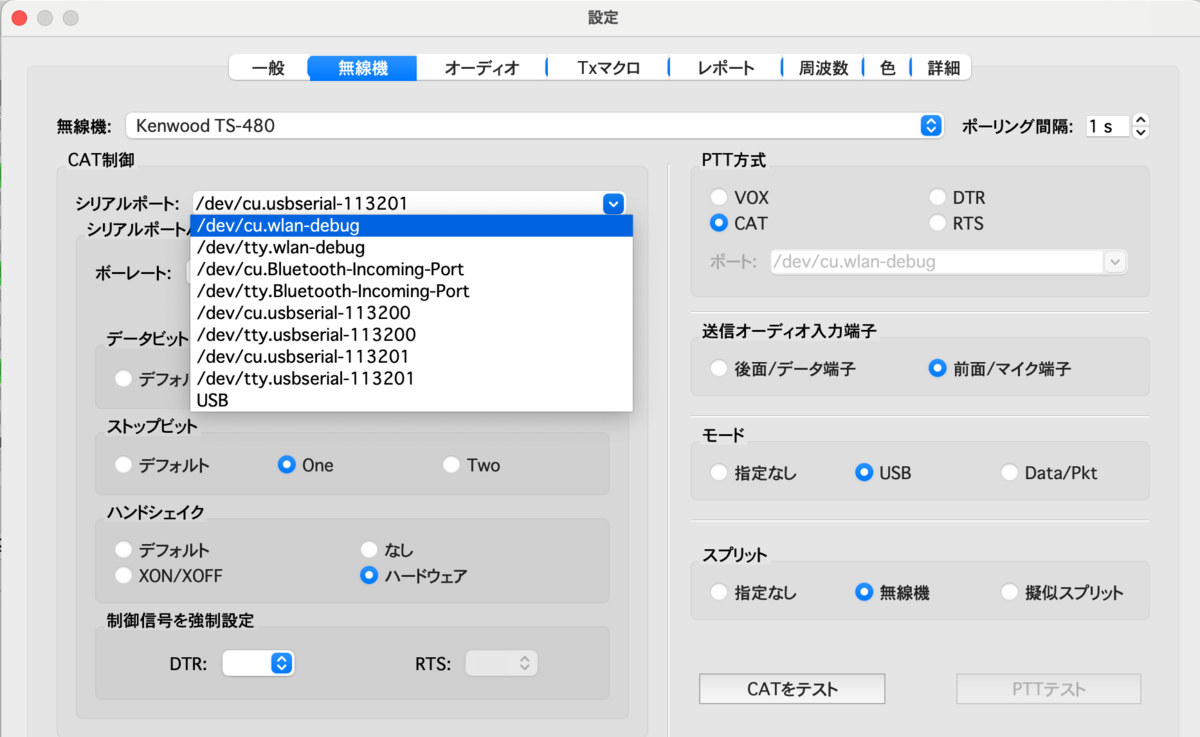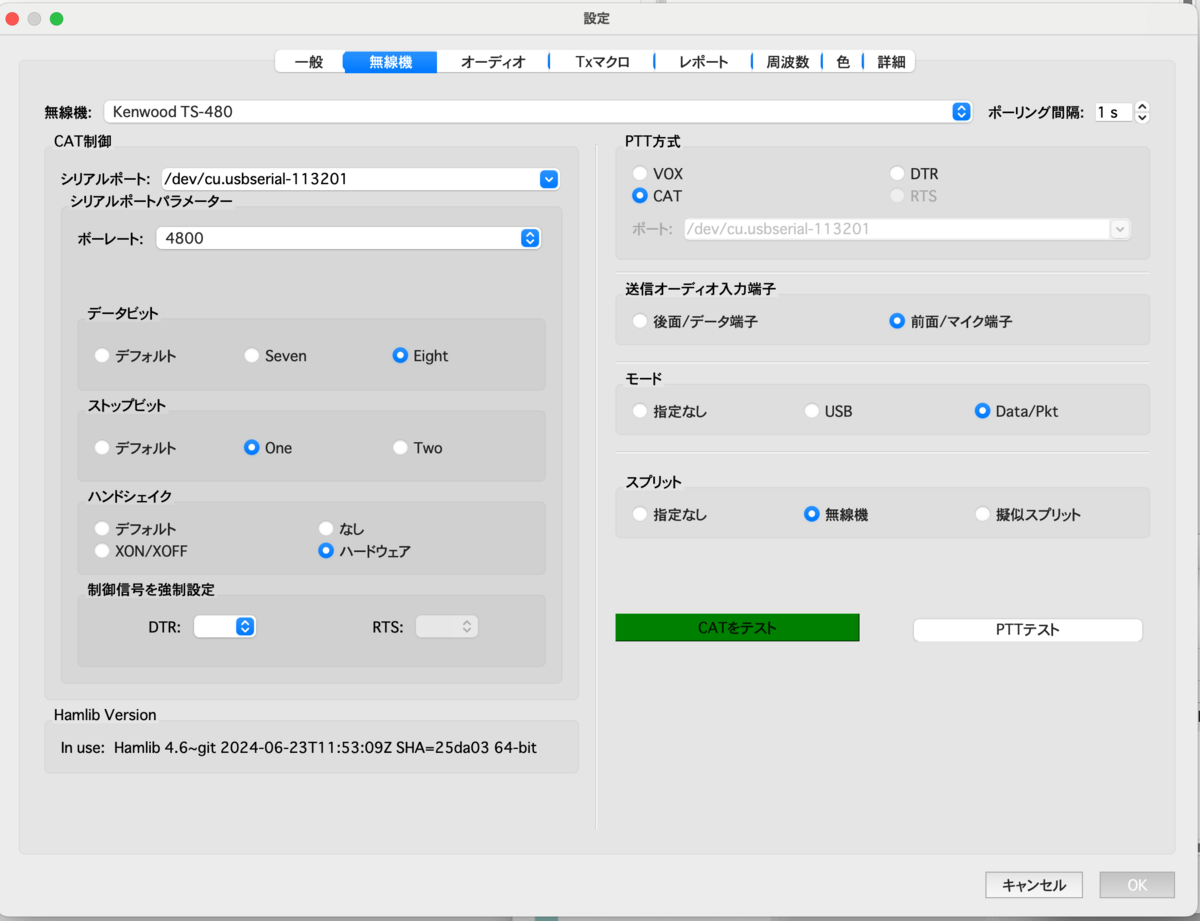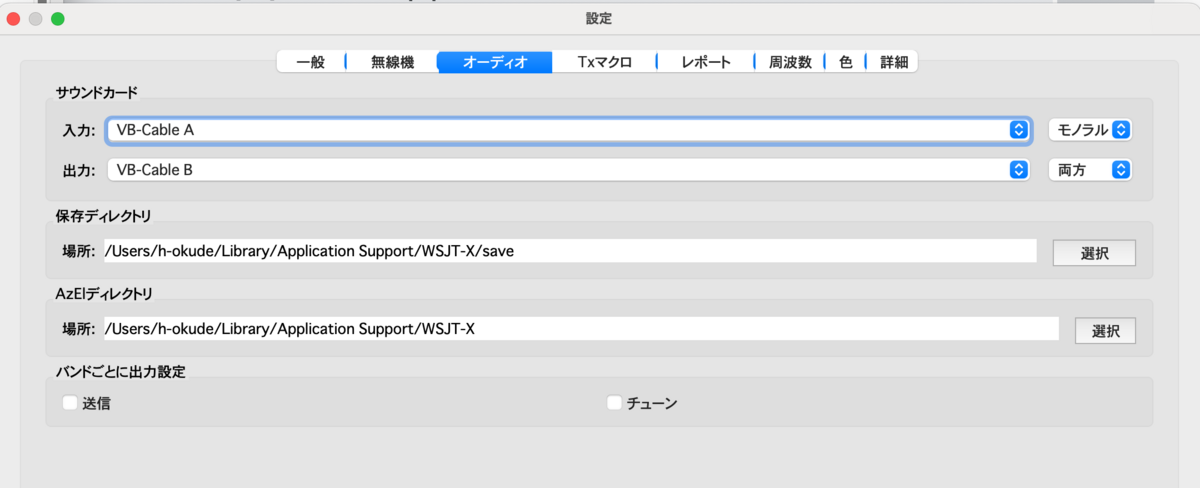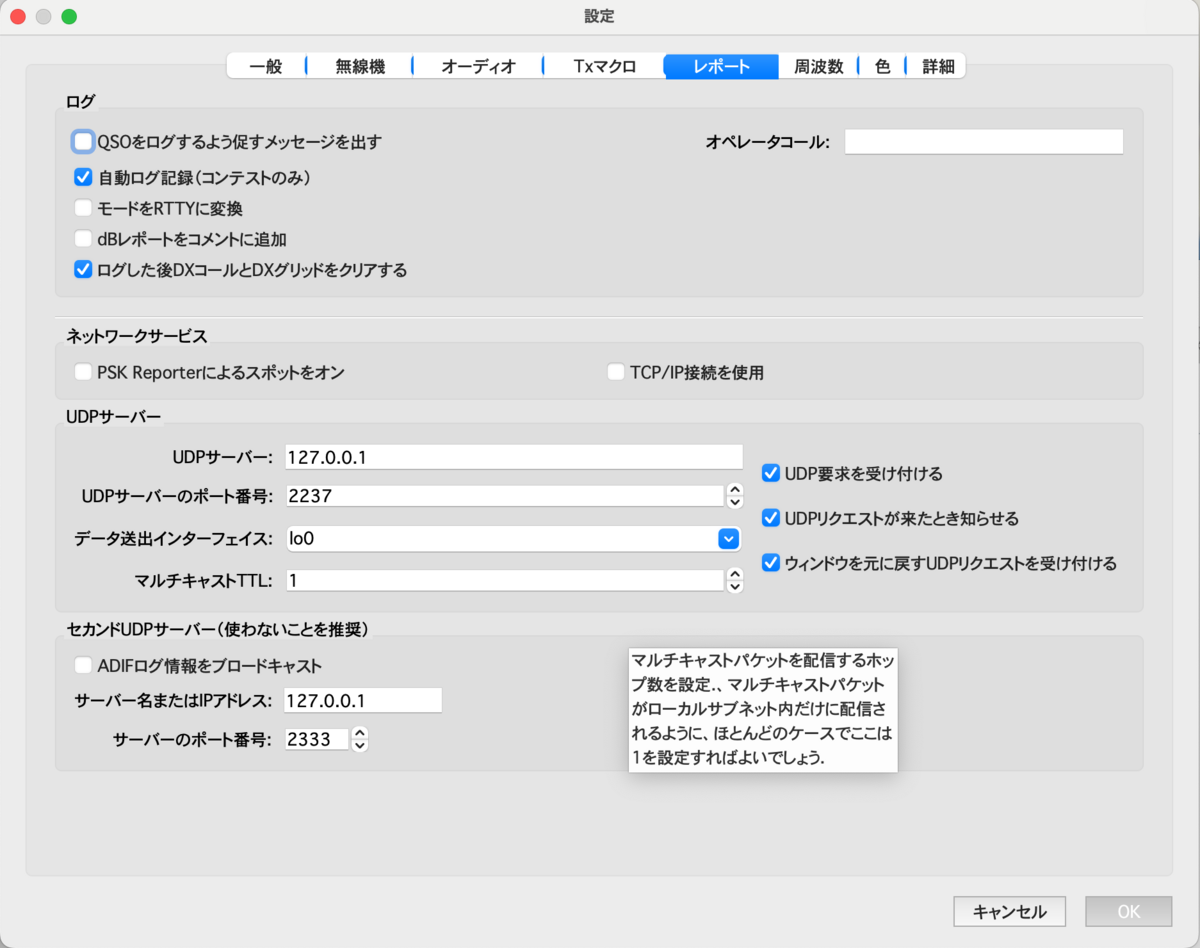WSJT-X-V2.7.0-rc5 リリースされる
日本時間で恐らく 7/2未明に公開されたと思う。ダウンロードURLはこちら.
WSJT-X-V2.7.0-rc5 ダウンロード先
インストールすると例によってApple Store からのダウンロードでは無いので警告が出て、システム設定から許可するとようやくインストールする事が出来る。で、実行すると今度は下記の様な画面が表示される。
インストール時の警告画面 WSJT-X 立ち上げ画面
EESDR3の設定確認
最初に現在使っているESDR3で使用している TCI のポート番号を確認する。ESDR3の画面右下 ”TCI" ボタンを右クリックすると現在の設定が表示される。私のケースでは"40001" を設定値としている。ESDR3のTCI設定値確認 ESDR3のオーディオ設定 VB -Cable B" ヘッドフォンが"VB -Cable A" に設定されている。
RadioSyncの設定
USB-シリアル変換基板を取り付けない状態で、RadioSync を起動すると、下記の様な真っ黒な画面が表示される。
RadioSync起動画面 RadioSync設定画面1 命名 )
RadioSyncのパラメータ保存 RadioSynwo 接続されたポートがRadio_syncに表示された VB -CAble B", "RX; VB -Cable A" を設定する。 この状態で画面左上の電源ボタンをオンにして、下記画面の様に TCI 、 CAT(TS-480)、Sound card の3箇所が 緑点灯状態となれば設定が完了した事になる。ここで再度パラメータのアップロードを忘れないで。
RadioSync 最終設定画面
この画面はその参で修正されています!
WSJT-X 無線機を設定する
一般的な設定は今お使いの JTDX を参考にされて設定されれば問題無いと思うので無線機設定に絞って説明する事とする。最初に無線機タブを開いて、無線機に "Kenwood TS-480" を指定する。これは、SunSDR2DX がTS-480と同じインターフェイス を実装しているためでCAT設定する場合にはこの無線機を選択する。次にシリアルポートをプルダウンすると下記画面が表示されると思うので、前節で見つかってRadioSyncに設定したポート以外のポートを設定する。WSJT-X シリアルポート設定画面
WSJT-X 無線機設定画面
無線機設定の最終画面が下記だが、ここまでの経緯を少々。BPS 早くても遅くても送信が不安定になるWSJT-X無線機設定画面
この画面はその参で修正されています!
WSJT-X オーディオ設定画面
オーディオ設定画面が下記。特jにコメントは無いが確認までかと。
WSJT-X オーディオ設定画面
雑感
今回書いた内容で取り敢えず ESDR3+RadioSync+WSJT-X-V2.7.0-rc5 での運用が出来る。私の環境だとまれに ”インターフェイス が違うよ”的なメッセージがでるが、無線機設定画面でCATテストを行ったり、最悪 WSJT-Xを再起動する事で回復する事が出来るようだ。最悪、送受信メッセージが壊れていた場合には ”コンフィグレーション” → ”Default” → ”リセット” で、最初から設定をやり直すのも一計かと思う。WSJT-X-V2.7.0-rc3 は起動時に ”このバージョンは暫定バージョンで、正式判は2024年10月30日に出るよ”とのメッセージが出るので動作が不安定なのは否めない。N5J のペディションに急ぎ間に合わせてリリースしたのだと思う。ここまで使った感想では”皆さん SuperFoxモードって使うの?(使えるの?)” というのが正直な感想。因みにその SpuerFox 設定画面がこちら
SuperFox の設定画面
JTDX とログを共有する
私の場合、メインがJTDXなので今回作成したWSJT-X とログを共有した方が便利となる。以前も書いたが下記に共有する方法を再掲する。但しこの方法は対象がmacOS なのでWindows をお使いの方は別途お調べください(あしからず)まずは基本情報の整理
シンボリックの作成方法
シンボリックリンク を作成する場合、同じ名前が有ると作成出来ないのでまず、上記 .2 のディレクト リを削除する下記のコマンドでWSJT-Xのログディレクト リとJTDXのディレクト リを結び付ける。
% ln -s /Users/jh3drn/Library/Application\ Support/JTDX /Users/jh3drn/Library/Application\ Support/WSJT-X
3.WSJT-DXを起動してログディレクト リを確認する
RunLogNGとの連携
特に何も設定しないで "RunLogNG" へのログ転送は実現されている。ただ、JTDXと違い”自動ログ記録”はコンテストのみとなっているのでこれで良いかは??
WSJT-X レポート設定画面